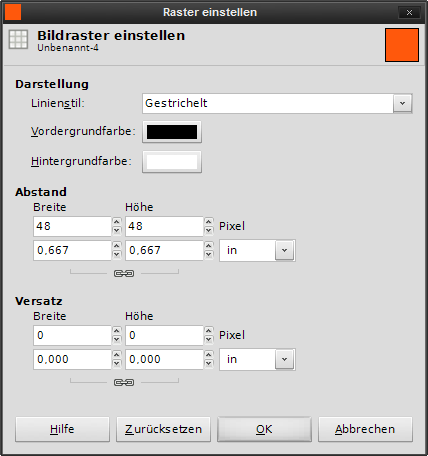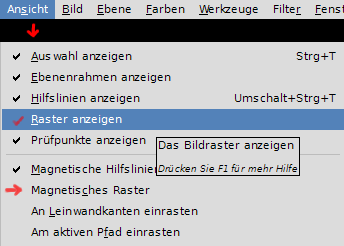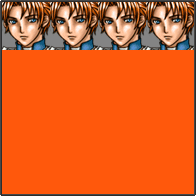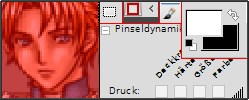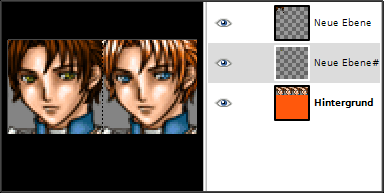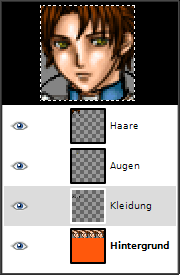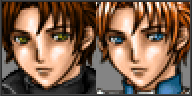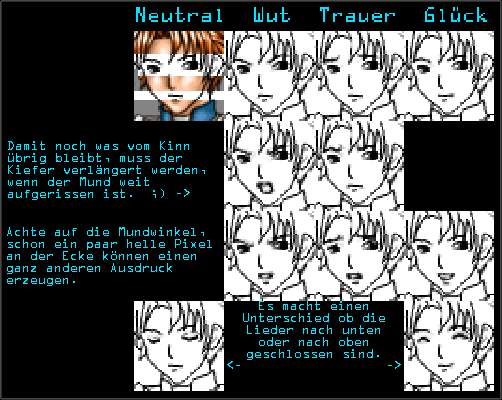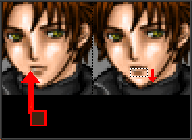[align=center]Netplay+ 2.0 Tutorial v.1.0
by
TermOfDay[/align]
Log
Version 1.0 – Standart
Links
http://Crudelis-Online.net
http://blog.Crudelis-Online.net
Vorwort
Ich übernehme keine Haftung für Schäden, welche durch die genannte Software an eurer Hardware entstehen können.
Solltet ihr dieses Tutorial verteilen, bitte ich euch auf diesen Thread bzw. auf mein Blog zu verlinken:
Crudelis - Online - Network Blog by TermOfDay
, Vielen Dank.
Credits
NetPlay+ 2.0 Scripte und Server - Netplay+ Team.
Tutorial – TermOfDay
Kleines FAQ
F: Der Server hat eine zu große Auslastung (99% CPU).
A: Man sollte den Server nicht auf seinem PC nutzen, mit dem man auch Spielt.
F: Es funktioniert nicht?
A: Versuch es erneut, Schritt für Schritt.
F: Muss ich programmieren können?
A: Ja, Kenntnisse wären vorteilhaft.
Schritt 1 – Welche Programme benötigen wir –
Ihr solltet euch nun die folgende Liste anschauen und euch die Programme herunterladen, da diese gebraucht werden.
1. Xampp – Bei Google suchen. (Installation nicht im Guide vorhanden!!!)
2. Ruby – Bei Google suchen. (Installation nicht im Guide vorhanden!!!)
3. NP+ 2.0 + Ruby Server – (Google hilft.)
Schritt 2 – Konfiguration der Server Daten –
Es gibt zwei Dateien die wir Konfigurieren müssen, eine davon findet ihr im Hauptordner des Servers und die andere im \Library\Server Ordner.Die Eingaben werden durch die Tabellen erklärt.
Die erste Datei nennt sich ``Settings.ini`` im Hauptordner des Servers.
Host = '192.168.0.1'
Port = 50000
ServerName = 'Netplay Plus Server'
ServerVersion = '2.0'
GameCode = '713456123'
DB_server = 'localhost'
DB_user = 'root'
DB_password = 'momo'
DB_name = 'netplay_p_db'
WebServer = 'localhost/www/Netplay'
SMTPServer = 'localhost'
AdminEmail = 'trebor777@servage.net'
Message = "Welcome to the Ruby Server!"
HourPlus = 0
MinutePlus = 0
SecondPlus = 0
Welcome_Message = 'Welcome to Netplay Plus [$p]! Enjoy your stay.'
Leave_Message = 'User [$p] has left the game!'
Ändert sie wie folgt.
Host = 'Deine IP oder localhost = 127.0.0.1'
Port = 50000
ServerName = 'Netplay Plus Server'
ServerVersion = '2.0'
GameCode = '713456123'
DB_server = 'localhost'
DB_user = 'root'
DB_password = ''
DB_name = 'np20'
WebServer = 'localhost/test/WWW'
SMTPServer = 'localhost'
AdminEmail = ''
Message = "Welcome to the Ruby Server!"
HourPlus = 0
MinutePlus = 0
SecondPlus = 0
Welcome_Message = 'Welcome to Netplay Plus [$p]! Enjoy your stay.'
Leave_Message = 'User [$p] has left the game!'
Die zweite Datei nennt sich ``Config.ini`` im \Library\Server Ordner zu finden.
Sieht so aus.
Host = '192.168.0.1'
Port = 50000
ServerName = 'Netplay Plus Server'
ServerVersion = '3.0'
GameCode = '918302475'
DB_server = 'localhost'
DB_user = 'root'
DB_password = 'D4d1co0l'
DB_name = 'netplay_p_db'
Local = false
WebServer = 'localhost/www/Netplay'
SMTPServer = 'localhost'
AdminEmail = 'trebor777@servage.net'
HourPlus = 0
MinutePlus = 0
SecondPlus = 0
Ändert die Config.ini, genauso wie die Setting.ini im Hauptordner.
Schritt 3 – Das anlegen einer Datenbank –
Ich gehe davon aus dass nun jeder Xampp installiert hat und den Server gestartet hat.
Nun müssen wir die Datenbank für NP+2.0 anlegen dafür geht ihr einfach mit eurem Browser auf
Crudelis - Online - Network Blog by TermOfDay (127.0.0.1 = localhost).
Auf der linken Seite der nun geöffneten Homepage befindet sich eine Navigationsleiste, auf der ihr im unteren Bereich ``PHPMyAdmin`` findet, dass öffnet ihr nun.
Oder ihr schreibt in die Browserzeile
Crudelis - Online - Network Blog by TermOfDay (schneller).
Nun können wir eine Neue Datenbank anlegen mit dem Namen z.B „NP2“.
Sobald die Datenbank erstellt wurde, gehen wir oben in der leiste auf Importieren und suchen den NP+ 2.0 Server Ordner um darin die ``sqlfile`` auszuwählen die sich im Library Ordner befindet
So nun haben wir die Datenbank erstellt, mit der Datenbank werdet ihr später auch arbeiten können/müssen um den Server zu Betreuen z.B könnt ihr euch einen
Account erstellen und sonstiges verwalten.
Schritt 4 – Eine Seite zum Registrieren –
Natürlich braucht man noch eine Seite worauf sich User registrieren können, dazu gibt es im \Library\Server ein Ordner namens WWW den wir nun benutzen werden.
Den WWW Ordner Kopiert ihr jetzt nach X

xampp\htdocs\test (das Verzeichnis test müsst ihr selbst hinzufügen, braucht ihr aber nicht sonst einfach in den htdocs Ordner, ich bevorzuge aber Ordnung).
Nun können wir über
Crudelis - Online - Network Blog by TermOfDay auf den Ordner zugreifen, aber er arbeitet noch nicht, wir müssen erst festlegen wo er überhaupt seinen Root findet, dazu gehen wir in den WWW Ordner und weiter in den Connections Ordner wo ihr nun eine PHP file mit dem Titel Netplay findet.
Öffnet diese mit einem Texteditor (Notepad Standart von Windows).
Nun sollte eine kleine Liste dort stehen, in etwa so.
<?php
# FileName="Connection_php_mysql.htm"
# Type="MYSQL"
# HTTP="true"
$hostname_Netplay = "localhost";
$database_Netplay = "netplay_p_db";
$username_Netplay = "trebor777";
$password_Netplay = "D4d1co0l";
$Netplay = mysql_pconnect($hostname_Netplay, $username_Netplay, $password_Netplay) or trigger_error(mysql_error(),E_USER_ERROR);
?>
Hier ändert ihr nun alles wie folgt.
<?php
# FileName="Connection_php_mysql.htm"
# Type="MYSQL"
# HTTP="true"
$hostname_Netplay = "localhost";
$database_Netplay = "np20";
$username_Netplay = "root";
$password_Netplay = "";
$Netplay = mysql_pconnect($hostname_Netplay, $username_Netplay, $password_Netplay) or trigger_error(mysql_error(),E_USER_ERROR);
?>
Wer sich nun fragt, wieso ihr kein Passwort angebt, ihr habt mit größter Wahrscheinlichkeit noch keines.
Sicherheitseinstellungen werden hier nicht behandelt, dafür Google nutzen.
Ihr solltet euch nun Registrieren können, aber da ihr wahrscheinlich keinen SMTP server besitzt, müsst ihr in der Datenbank unter „User“ die Validation von ``0`` auf ``1`` setzen.
Oder am besten Editiert ihr die gesamte Datenbank und ändert den Standartwert der Validations-Tabelle auf 1.
Schritt 5 – Das Spiel Konfigurieren –
Dazu geht ihr nun in den Netplay Plus 2.0 Ordner und öffnet die das RPGXP Projekt.
Nun geht ihr in den Scripte Editor (F11) und geht auf [LIB]Settings, dort in Zeile 35 bis 42 sind jetzt die wichtigen Zeilen.
Sollte wie folgt aussehen.
#
Servers = {"Home Server" => ["127.0.0.1", 50000]
#"Darkness" => ["linkzsoft.servegame.com",50000]
#"Test Server" => ["127.0.0.1",50000]
#"Turbide" => ["24.37.52.65",6248]
#"Fire and Ice" => ["209.34.170.216",50000]
}
# This is kind of like a password. This needs to be same as the server.
GameCode = "713456123"
Ihr tauscht einfach die 127.0.0.1 bei Home Server mit eurer IP aus.
Den GameCode ändert ihr wen ihr diesen in der Settings.ini oder Config.ini geändert haben solltet.
Schritt 6 – Das Ende -
Nun solltet ihr Spielen können, solltet ihr dennoch euch nicht mit euren Account einloggen können müsst ihr in der Datenbank (PHPMyAdmin) unter Users euren Account suchen und die Validation von ``0`` auf ``1`` setzen.
Könnte möglich sein das ihr keine E-Mail erhaltet (dazu muss der SMTP Server Konfiguriert sein dazu mehr bei Google).
Viel Spaß!
TermOfDay


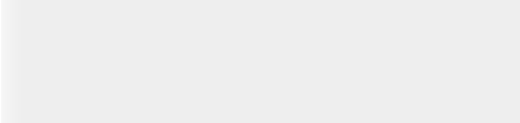



 Zitieren
Zitieren
 und stellt
und stellt  hangeSwitch[Blitz]-ON
hangeSwitch[Blitz]-ON otoLabel:1
otoLabel:1