-
General

Transparente Hintergründe bei gescannten Bildern erstellen [rmk2000/2003] (Photoshop)
Wer schon mit eigenen Bildern gearbeitet hat, kennt das Problem, dass störende weiße Stellen im Bild auftauchen können. Zu störend, um diese im Maker so importieren zu können.
Dieses Tutorial wird mit Adobe Photoshop gemacht und zeigt, wie ich damit arbeite. Es gibt sicherlich noch andere Methoden, an sein Ziel zu kommen, nur diese ist mein Favorit 
Es gibt zwei Methoden, dieses Hintergrundproblem zu lösen:
Methode 1:
Grafik direkt am PC erstellen mit transparentem HG.

Hier einfach bei „New“ einstellen, dass der HG transparent sein soll. Dann könnt ihr wild drauf los zeichnen  (Aber trotzdem die Reihenfolge der Ebenen beachten
(Aber trotzdem die Reihenfolge der Ebenen beachten  )
)
Methode 2:
Eigenes Bild scannen
Wer seine Bilder lieber auf Papier zeichnet und sie am PC coloriert (so wie ich *hust*), sollte sich diese Methode genauer anschauen.
Euer Bild sollte klare, schwarze Konturen haben (mit Fineliner die Bleistiftlinien nachziehen). Die Bleistiftlinien sollten danach wegradiert werden, damit sie nicht bei der Coloration stören.
Da je nach Scanner die Scann-Modi anders aussehen, gebe ich nur stichpunktartig durch, auf was es dabei ankommt:
Farbmodus: Graustufen
DPI: 200 (mehr braucht es echt nicht, da die Grafik für den Maker eh verkleinert wird)
Automatische Farbanpassung: EIN
Scannt nun euer Bild ein. Es sollte nun so aussehen:

Schöne saubere Konturen mit weißem HG auf einer Ebene.
Nun ist es unser Ziel, die Konturen auf eine eigene Ebene zu machen, ohne weiß im Hintergrund.
Wichtig dabei: Das Bild muss im Farbmodus Greyscale (Graustufen) sein! Was es ja allerdings schon sein sollte, da wir es so eingescannt haben.
Geht nun wie folgt vor:
Legt eine neue Ebene an (STRG + SHIFT + N oder Layer -> New… -> Layer) und schiebt diese über die aktuelle Background-Ebene.
Danach klickt ihr oben Select -> Load Selection…

Dann erscheint dieses Bild:

Hakt einfach „Invert“ an und…

… ihr seht nun, dass die Konturen nun markiert sind.
Diese gilt es nun zu Füllen! Dazu geht ihr auf Edit -> Fill… (Füllen)

… und dann erscheint dieses Bild:

Wählt hier aus, dass die Farbe Schwarz sein soll. Klickt dann auf OK.
Löst nun die Markierung und löscht ruhig die Background-Ebene. Ihr seht dann, dass ihr nun die Konturen alleine auf einer Ebene habt. Kein störender weißer HG mehr 

Und schon seid ihr fertig 
Was haben wir hier nun getan?
Wir haben hier also quasi eine Kopie des Originals gemacht, nur dass man eben nur die Konturen alleine auf einer Ebene hat. Damit lässt es sich besser arbeiten, als dass man später den weißen HG mühsam Pixel für Pixel nachträglich löschen muss.
Ihr könnt jetzt weitere Ebenen anlegen und euer Bild colorieren, wie es euch gefällt.
Wie ihr euer Bild nun am besten so bearbeitet, dass es später im Maker keine störenden Ränder hat, habe ich euch >hier< erklärt.
Ich hoffe, das Tutorial war euch hilfreich! Fragen, Anregungen einfach mir per PN schicken.
- Das Inno -
Geändert von Innocentia (24.12.2012 um 12:31 Uhr)
 Berechtigungen
Berechtigungen
- Neue Themen erstellen: Nein
- Themen beantworten: Nein
- Anhänge hochladen: Nein
- Beiträge bearbeiten: Nein
-
Foren-Regeln
(Aber trotzdem die Reihenfolge der Ebenen beachten
)


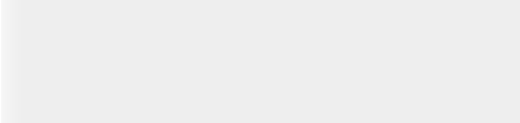













 Zitieren
Zitieren