Oblivion stürzt vor dem Hauptmenü ab - was tun?
Beim Starten von Oblivion kommt ihr nicht am ersten Ladebalken vorbei und landet jedesmal wieder auf dem Desktop. Ihr habt aber keine Ahnung was das Problem sein könnte, da alles auf den ersten Blick normal aussieht.
Es gibt mehrere Probleme, die Oblivion von einem sauberen Spielstart abhalten können.
Lösung:
1. Fehlende Masterdatei
Das Problem Nummer eins, wenn Oblivion nicht starten will.
Mit Masterdatei ist hier aber nicht zwangsläufig eine
ESM-Datei gemeint, dabei kann es sich sehr wohl auch um eine andere
ESP handeln. Eine Masterdatei ist immer die Datei von der ein bestimmtes PI abhängig ist, kann diese Datei nicht geladen werden verabschiedet sich Oblivion ohne Fehlermeldung. Es kann allerdings auch sein das diese Datei sehr wohl mitgeladen wird, aber an der falschen Stelle. Eine Masterdatei
muß immer vor der abhängigen Datei geladen werden.
Hier heißt es auf die
Ladereihenfolge der PI's achten und gegebenenfalls neu sortieren. Sehr empfehlenswert ist hier das Tool
Wrye Bash, da es euch fehlende oder falsch sortierte Masterdateien meldet und ihr die Masterdatei/en eines PI's auch rechts unten in einem Fenster sehen könnt. Einfacher geht es wirklich nicht.
2. Shivering Isles (SI) nicht installiert, obwohl es vorausgesetzt wird
Im Grunde das gleiche Problem wie bei Punkt 1, nur das es sich hier um fehlende Einträge in der Oblivion.esm handelt.
Sobald eine andere Datei auf einen Eintrag zugreift (z.B diesen verändert), der aber nicht in der Oblivion.esm vorhanden ist führt das ebenfalls zu einem Absturz vor dem Hauptmenü. Das gilt übrigens auch für andere Masterdateien, es muss sich nicht zwingend um die Oblivion.esm handeln. Aufgrund der Art, wie SI implementiert wurde ist es aber der wahrscheinlichste.
Dagegen hilft im Grunde nichts anderes als ReadMe lesen (da stehen solche Abhängigkeiten nämlich drin) und die entsprechenden Plugins, zumindest bis man SI hat, zu deaktivieren.
3. Falsch/Nicht vollständig installierte Hud-/Inventar-Modifikation
Sofern ihr eine Hud-/Inventar-Modifikation installiert, aber nicht alle Dateien dort landen wo sie hin sollen (oder eine benötigte Resource-Mod nicht/falsch installiert wurde) kann es passieren, dass Oblivion nicht mehr starten will. Der Grund dafür ist, dass eine *.xml-Datei auf eine andere zugreifen will, diese aber nicht findet. Ob es der (alleinige) Grund ist, warum Oblivion nicht mehr startet lässt sich ganz leicht herausfinden indem man den Menus-Ordner in ...\Oblivion\Data umbenennt oder gleich komplett löscht.
Startet Oblivion danach immer noch nicht trifft wahrscheinlich (noch) einer der anderen hier genannten Gründe zu.
4. Zu viele Mods installiert
Es sind insgesamt 255 Slots verfügbar, von denen DLCs und Oblivion.esm schon viele belegen. Da die Oblivion.esm aber
immer mitgeladen wird sind es effektiv lediglich
254! freie Slots.
Überlege genau, was Du nicht brauchst. Wenn Du die Wirkung einer Mod nicht kennst - weg mit ihr. Zudem solltest Du mit einem Tool (wie dem OBMM) nach Konflikten zwischen den Mods suchen und nicht zueinander passende Mods deaktivieren (wenn Du nicht weißt, wie man Mods installiert, kann dieses Problem nicht vorliegen). Wenn Du wirklich mehr als 254 zueinander kompatible Mods verwendest, gibt es nur eine Lösung: mergen. Dafür brauchst Du das Tool
TES4Gecko, mit dem man dann über "Merge Plugins" aus mehreren ESPs eine machen kann. Die Original-ESPs dürfen dann aber nicht mehr aktiviert sein!
Tipp: GlasMond
Hier möchte ich auch noch die
Wrye Bash Mark Mergeable Funktion ergänzen. Mit Rechtsklick im Tab Mods auf eine ESP kann man diese Funktion wählen und Wrye Bash erkennt automatisch, ob diese ESP in den Bashed Patch gemerged werden kann. Ist das der Fall bekommt man die Meldung
"Mergeable" (ansonsten
"Not Mergeable") und der Name der ESP wird in grün dargestellt. Ein Klick auf das Aktivierungskästchen vor der ESP erzeugt dann ein Pluszeichen, das anzeigt das diese ESP in den Bashed Patch gemerged wird und dadurch keinen Slot mehr belegt. Sollte man bei jeder ESP einmal durchführen, da es die Liste auch um den ein oder andere ESP verkürzen kann.
Achtung: Natürlich muß dazu die Funktion
Rebuild Patch für den Bashed Patch ausgeführt werden.
 Zitat
Zitat
Beispiele für Mergeable ESP's
VA_Better Gold.ESP
OblivionScriptOptimization.ESP
FemaleArmorPack1_DV.ESP
Verbessertes Orrey.esp
OB-Robenverteiler.esp
Symphony of Violence.esp
Diverse Effect Icons.esp
Mart's Monster Mod - Diverse Creature Skins.esp
Mart's Monster Mod - Looting NPCs & Creatures.esp
Mart's Monster Mod - Safer Roads.esp
Mart's Monster Mod - Friendlier Factions MMM+Fran.esp
...
Tipp 2: GlasMond
Oblivion verkraftet zwar 254 PI's, wird aber mit jedem verwendeten PI instabiler und die Performance leidet auch. Ich für meinen Teil würde euch von der Verwendung von mehr als 150 PI's eher abraten. Dabei scheint es eher auf die Anzahle der ESP/ESM's anzukommen, als auf die tatsächlich verwendete Menge an Mods. Also am besten trotzdem mergen um die ESP/ESM Anzahl zu reduzieren. Ich versuche hier nicht über 100 zu kommen. Im Moment habe ich ca. 150-160 Mods zu laufen, die gemerged bei 95 liegen. Läßt sich so sehr gut spielen, ist aber natürlich auch von eurem System abhängig.
5. Fehler in der Oblivion.ini
Hierfür kann es mehrere Probleme geben, deshalb nur eine allgemeine Vorgehensweise.
Bevor Du Dich auf eine lange Fehleranalyse machen musst, gibt es einen sehr einfachen Weg, dieses Problem zu umgehen: Gehe in den Ordner "Eigene Dateien/My Games/Oblivion" und lösche dort die Datei "Oblivion.ini". Im Folgenden startest Du das Spiel, stellst die Einstellungen, die Du vorher hattest, wieder ein, und beendest das Spiel wieder. Falls Du Mods wie "ROO" verwendest, ist es nun nötig, die alten Änderungen an der INI wieder vorzunehmen (jedoch ist bei ROO auch eine INI mitgeliefert, durch die man die originale ersetzen kann und somit diese Anleitung umgehen kann, da diese garantiert funktioniert). Dazu bitte die ReadMe(s) der Mod(s) durchlesen.








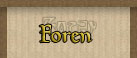



 Zitieren
Zitieren



 ). Jetzt nehme ich passenderweise den "Feuerschaden" als Effekt. Das ist natürlich unnötig, wenn der Zauber sowieso noch einen Feuerschaden-Effekt hat
). Jetzt nehme ich passenderweise den "Feuerschaden" als Effekt. Das ist natürlich unnötig, wenn der Zauber sowieso noch einen Feuerschaden-Effekt hat








 ◄
◄ 