Erst mal herzlich Willkommen zu meinem Tutorial.
Ich weis das es schon mal so ein ähnliches von Feldherr gab, aber ich mache es nun anhand einer anderen Map und erkläre es ein bisschen ausführlicher. und ich hoff ich mache das genau so gut!
1. Wie mache ich einen richtigen Lighteffekt der gut wirkt?
Also ich verwende in diesem Tutorial Photoshop Pro 7.0 finde es einfach gut.
Als erstes macht ihr einen Screenshot von eurer Map auf die der Lighteffekt soll. Das macht ihr indem ihr im Maker auf die „Drucken“ Taste auf eurer Tastatur drückt. Danach fügt ihr den nun zwischengespeicherten Screen einfach in Photshop ein.
Das müsste dann so aussehen.
Das war unser erster Schritt und machen wir den zweiten.
Wir analysieren den Screen.
2. Wo befinden sich die Lichtquellen?
Wie wir deutlich sehen können gibt es drei Lichtquellen. Zum einen Die Lampe oben links, das Fenster und die Stehlampe. Die Lichtquelle 1 und 3 werfen ein Rundlicht, das Fenster hingegen wirft nur einen leichten Lichtstrahl nach innen der das Zimmer erhellt. Nun zum nächsten Schritt. Wir erstellen eine neue Ebene und nennen diese „transparente Farbe“.
Der rot umkreiste Button ist der um eine neue Ebene zu erstellen. Nun nehmt ihr das Auswahlrechteck (Shortbutton M).
Wiederum der rot umkreiste Button ist unser Button.
Als nächsten markieren wir die äußeren schwarzen Ränder des Screens. Das macht ihr indem ihr mit der Maus ein Quadrat um diesen Bereich zieht. Wie auf dem Bild.
Um den restlichen Bereich zu markieren drückt ihr die „SHIFT“ Taste und zieht gleichzeitig einen Rahmen um den nächsten Bereich. So macht ihr das mit allen schwarzen Bereichen so dass es am Ende so aussieht.
Nun nehmt ihr das „Füllwerkzeug“ (Shortbutton G)
Wählt als transparente Farbe einfach rosa oder eine andere Farbe die euch gefällt. Aber am besten ist schon rosa. Damit füllt ihr nun diesen markierten Bereich. Damit es so aussieht.
Dann geht ihr oben in der Taskleiste auf „Auswahl“ und „Auswahl aufheben“ so dass die gestrichelten Linien verschwinden.
Nun erstellt ihr die nächste Ebene am besten nennt ihr sie „Schwarz“, denn nun kommt der 3. Schritt.
3. Das Lichtquellen setzten
Bitte achtet darauf, dass eure Ebenen Anordnung wie folgt aussieht.
Also das nächste wäre das ihr wieder das Füllwerkzeug benutzt und das komplette Bild nun schwarz färbt es bleibt nur noch der rosane Rand übrig! Nun dürftet ihr nur noch ein Bild haben das rosa umrahmt ist und einen schwarzen Fleck in der Mitte hat.
Wenn dies geschehen ist stellt ihr bei dieser Option.
Die Deckkraft auf 50% damit ihr wieder den Screen einigermaßen seht. Müsste nun so aussehen.
Nun macht ihr als nächstes weiter in dieser Ebene (Schwarz) ihr nehmt dieses Werkzeug.
Ihr wählt am besten einen Durchmesser von 50 am Anfang nun fang ihr an.
Wählt euch am besten eine Farbe aus die fast wie schwarz aussieht aber ins gelbe übergeht.
Ungefähr so.
Nun macht ihr einen großen dunklen Kreis um die Lichtquellen 1 und 3 das sieht dann so aus.
Nun macht ihr das gleiche nur geht ihr bei der Farbe immer ein Stück in Richtung helleres Gelb fast schon weiß das macht ihr so in 5er Umfangschritte (50, 45, 40…) usw. bis es am Ende schließlich so aussieht. Macht das ganze ca. bis Umfang 10 ansonsten wäre es zu klein.
Nun könnt ihr die Ebenen Deckkraft wieder auf 100 % setzten sodass der Screen wieder so aussieht.
Dann geht ihr in der Taskleiste auf „Filter“ dann in die Kategorie „Weichzeichnungsfilter“ und dort auf „Gauscher Weichzeichner“
Nun wählt dies an dann müsste sich ein Fenster das wie folgt aussieht öffnen.
dort stellt ihr nun den Radius so ein das euch der Lichteffekt gefällt ich würde hier vorschlagen nehmen wir ca. einen Wert von 20. Das kann jeder für sich entscheiden wie er den Lighteffekt haben will.
Fertig sieht das ganze nun so aus.
Als letztes solltet ihr die Datei zwei Mal abspeichern einmal als psd Datei damit iihr den lichteffekt jederzeit in paintshop mit all seinen ebenen wieder ändern könnt. Und eben als png jpg oder sonst was ihr wollt damit ihr es im Maker einfügen könnt.
Dann nur noch die Farbtiefe des Screens auf 256 Farben stellen und im Maker einfügen.
Wie man nun das Fenster macht ist das gleiche nur, dass ihr statt eines Kreises einfach ein Dreieck macht. Dies macht ihr alles ebenfalls wieder auf der Ebene „Schwarz“. Wieder einfach von Dunklestem Dreieck außen nach innen zum hellsten. Dann auf den Filter fertig.
So sieht der Screen dann im Maker aus.
und der LE zum einfügen im Maker (256 Farben wichtig!!!)
Fertig, ich hoff euch hat’s gefallen.
Mit freundlichen Grüßen,
Underserial.
Für Kritik stehe gerne zur Verfügung.

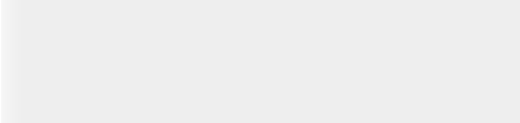



























 Zitieren
Zitieren



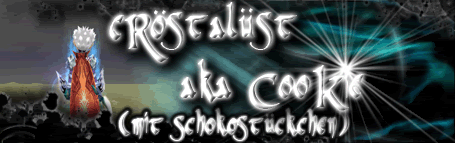




 Ich hasse Rapidshare weil AOL es nicht gebongt bekommt.
Ich hasse Rapidshare weil AOL es nicht gebongt bekommt.


