Moin moin,
in meinem Vorstellungsthread zu Mission Sarabäa (Postet was!11) wurde ich mal gefragt, ob ich mal ein Tutorial für Gegner machen kann.
EDIT: Es sei nochmal gesagt, dass der hier gezeigte Charakter NICHT zur freien Verfügung anderer steht, sondern MEIN Charakter ist, der aus MEINER Feder stammt!
Zuwiderhandlungen werden erstmal mit riesigem Anschiss bestraft und glaubt mir, dass ich alles daran setzen werde, dass das Spiel, in dem der Charakter unerlaubt auftaucht, nicht auf irgendeiner größeren, mir bekannten RPG Maker Seite ausgestellt wird.
Und jetzt weiter im Text:
Nun, hier ist das Tutorial und ich versuche es so gut wie möglich zu erklären.
Zu aller erst mal sollte gesagt werden, dass es insgesamt drei Wege gibt, große Gegner zu kreieren:
- Zeichnen, scannen, in Photoshop/Paint Shop Pro bearbeiten (sprich: Outlines nachfahren und kolorieren), verkleinern und speichern.
- Zeichnen, scannen, verkleinern, nachpixeln, speichern.
- Von Grund auf neu pixeln.
Ich nehme mir für dieses Tutorial Variante 2 vor, da ich die anderen beiden Varianten weniger gut beherrsche.
Vorraussetzungen dafür sind:
- Scanner
- Ein Programm, mit dem ihr Bilder barbeiten könnt (ich werde für dieses Tutorial Paint Shop Pro 7 verwenden. Paint, Gimp oder Photoshop gehen natürlich auch)
- Mindestens unterdurchschnittlich gute Zeichenkünste
- Papier
- Bleistift
- evtl. Radiergummi
- evtl. schwarzen, dünnen Filzstift (z.B. Stabilo)
So, und jetzt gehts los:
Schritt 1: Zeichnen
Zeichnet euren Charakter auf ein Blatt Papier. Macht nicht zuwenig, aber auch nicht zuviele Details rein. Denkt daran, dass man kleinste Punkte später auf dem nachgepixelten Sprite nicht mehr wirklich erkennen wird, von daher reicht es im Normalfall, wenn ihr die Konturen der Körperteile sowie die Augen (bei Gegnern zusätzlich u.U. noch Nase, Mund, andere Extremitäten) zeichnet.
Wer möchte (was aber nicht zwingend notwendig ist), kann die Zeichnung noch mit nem schwaren Filzstift nachfahren. Der Filzstift sollte nicht dicker als 1,5 mm sein. Stabilos sind die erste Wahl (die mir in den Sinn kommt).
Scannt das fertige Bild danach ein.
Solltet ihr beim Scan ein zu helles Bild bekommen, wird die Umrandung mit Filzstift empfohlen.
Stellt die Scanstufe auf maximal 300 dpi ein (Ist sogar fast schon zuviel).
Außerdem solltet ihr Graustufen scannen und nicht farbig.
(Paint Shop Pro 7-Scan-Anleitung: Datei -> Import -> TWAIN -> Einlesen -> Vorschau, nach der Vorschau -> Scannen, nach dem Scannen Scan-Fenster schließen)
Schritt 2: Resizen
Verkleinert das Bild auf eine Größe, die ihr wünsch. Die beste Höhe für Gegner im Sideview-KS wäre zwischen 40 und 80 Pixeln, je nachdem, wie groß ihr euch den Gegner vorstellt. Als Richtwert solltet ihr annehmen, dass die Helden zwischen 40 und 48 Pixeln (+- 2 Pixel) groß sind.
Beim Standard-KS müsst ihr euch auf euch selbst verlassen und selbst Richtwerte erfinden, die ihr aber für die anderen Gegner natürlich übernehmen solltet. Hier gibt es nunmal keine speziellen Werte, an die man sich halten kann, höchstens an die Hintergründe.
(PSP7-Anleitung: Bild -> Bildgröße -> Pixelhöhe zwischen 40 und 80 Pixeln einstellen, achtet darauf, dass das Häkchen bei "Seitenverhältnis von XXX beibehalten" aktiviert ist. Welchen Filter ihr nehmt, ist euch überlassen. Ich nehme für mich den Smart- oder Bilinear-Filter, der die Kanten glättet. Nimmt man den Pixel- oder Bikubik-Filter, wird einfach nur das Bild runtergeschraubt, wie es Paint tun würde. Es gibt Leute die können mit dem einen oder mit dem anderen besser arbeiten, ich persönlich kanns mit Smart/Bilinear besser.)

Schritt 3: Konturen
Nun solltet ihr die Konturen schwarz auf dem Bild nachfahren. Pixel für Pixel.
Nötigenfalls solltet ihr (sofern euer Grafikprogramm das verfügt) eine neue Ebene erstellen und auf dieser die Konturen nachfahren.
Das Ergebnis sollte ungefähr so aussehen:

Schritt 4: Grobes Einfärben
In diesem Schritt färbt ihr die einzelnen Segmente ein und färbt auch die Outline entsprechend.
Hat euer Charakter bspw. blaue Haare, färbt ihr den Bereich der Haare blau, die Outline (sprich. Kontur) drumrum färbt ihr dunkelblau, das Beispielbild zeigt, wie es gemeint ist.
Färbt alle Bereiche mit der Farbe ein, die der Charakter später haben soll, soll er also ein rotes Hemd haben, macht ihr das HEmd rot, blaue Hose -> Färbt sie blau. Und immer an die Outlines denken. Macht diese nicht zu dunkel und shcon gar nicht schwarz.
Und beachtet auch folgendes: Sollte ein Bereich schwarz sein, macht es NIE NIE NIE komplett schwarz! Macht eine Helligkeit von 16 oder 32, also ein dunkles Dunkelgrau und macht die Outline dazu schwarz. Glaubt mir, das sieht tausendmal besser aus, als wenn nachher die Hose Schwarz ist und die Outline grau

Schritt 5: Outline-Shading
Dieser Schritt ist (zumindest für mich) nicht ganz einfach zu erklären, aber ich versuchs.
Zuvor solltet ihr jedoch den Rest vom weissen Papier schonmal mit eurer späteren Hintergrundfarbe (Transparentfarbe) einfärben.
Erstmal braucht ihr eine imaginäre Lichtquelle, d.h. ihr müsst euch vorstellen können, von wo das Licht her kommt, welche Teile des Körpers Schatten werden und wo Schatten auftreffen bzw. welche Teile des Charakters schattiert werden.
Benutzt zunächst 3 Farben: Eine Farbe für die hellen Stellen, eine Farbe für die neutral belichteten Stellen und eine Farbe für die schattierten Stellen.
Habt ihr das alles, dann macht euch daran, die Outline-Farben zu bearbeiten.
Dort wo Licht hinfällt sollte die Outline-Farbe heller als die Farbe innerhalb des gefärbten Bereich, dort wo Schatten ist sollte die Outline logischerweise dunkler sein.
Als nächstes kreiert ihr weitere Farben und glättet die Übergänge der Outline. Es ist nicht schlimm, wenn eine Farbe der Outline exakt so ist, wie die Farbe, mit der das Segment ausgefüllt wurde. Sowas erkennen die Leute in den wenigsten Fällen auf den ersten Blick. Es fällt also incht wirklich auf, solange die Bereiche, in denen Outline und Füllung gleich sind, klein bleiben.
Benutzt ruhig viele Farben. Ihr habt ne Maximalgrenze von 255 Farben, von denen ihr ruhig bis zu einem Drittel für die Outlines verschwenden dürft. Macht zwar keine Sau, aber ich würde es mal als Richtwert nehmen, FALLS es jemand macht.


Schritt 6: Shading
Kommen wir nun zum letzten und wichtigsten Schritt des Tutorials: Das Shading.
Wer den Begriff Shading nicht kennt (obwohl er bereits im vorigen Schritt angesprochen wurde) sei hier nochmal kurz aufgeklärt:
Shading ist das Schattieren und Aufhellen der eigentlich beleuchteten und schattierten Stellen des Sprites.
Ihr solltet bereits im vorigen Schritt herausgefunden haben, welche Bereiche schattiert und welche aufgehellt werden müssen. Ich kann hier leider nicht so vel erklären. Immerhin ist es quasi der gleiche Schritt wie vorher, nur dass diesmal eben die großen, ausgefüllten Bereiche dran kommen.
Seht also zu, dass ihr alles richtig macht




Fertig!
Wenn ihr alles richtig und/oder nach eurem Geschmack fertig habt, müsst ihr das Bild nur noch allgemein auf 256 Farben runtersetzen, abspeichern und in den Pictures-Ordner eures Maker-Projekts importieren
(PSP7-256-Farben-Anleitung: Farben -> Farbtiefe verringern -> 256 Farben (8-Bit) -> Octree-Verfahren, Ähnliche Farben -> OK)

Glückwunsch, ihr habt euren Sprite fertig.
So, macht ruhig weiter.
Eins sei noch gesagt:
Dieser Skorpion-Insekten-Hybrid hört auf den Namen "Skorlis" und ist ein Gegner aus Mission Sarabäa, was soviel heisst wie: Sehe ich diesen Sprite in irgendeinem Spiel, das nicht "Mission Sarabäa" heisst und von mir gemacht wurde, dreh ich demjenigen den Hals um.
Weiterhin noch viel Spaß mit dem Tutorial.
bis dahin
V-King

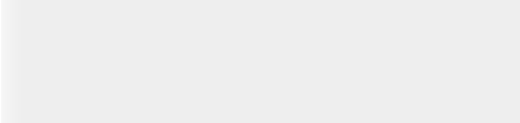

















 Wirklich schön. Allerdings finde ich Schritt 1 irgendwie einfacher. Aber jenem das seine.
Wirklich schön. Allerdings finde ich Schritt 1 irgendwie einfacher. Aber jenem das seine. 





 hab ich, abgesehen von der Animation, gute 2 Stunden gebraucht, aufgrund der Details und des Körperbaus.
hab ich, abgesehen von der Animation, gute 2 Stunden gebraucht, aufgrund der Details und des Körperbaus.




