-
Auserwählter

[Tutorial]Trailer erstellen leicht gemacht!
Das folgende Tutorial wurde am 24.03.2005 neu geschrieben, die Originalfassung wurde am 04.06.2004 verfasst. Die Angaben auf den Bildern entsprechen denen vom 24.03.2005.
Moin,
Mir ist aufgefallen, dass die meisten Makerer vor dem Erscheinen ihrer (Hit-)Spiele Trailer erstellen. Und da stellt sich die Frage, wie man eigentlich einen Trailer macht. Dieser Frage werde ich hiermit auf den Grund gehen.
Alles was ihr braucht, ist ein Capture Programm wie Fraps (welches ich für dieses Tutorial auch verwenden werde). Das bekommt ihr entweder auf der Homepage oder per Direkt-Download. Desweiteren braucht ihr euer Makerspiel (was sich von selbst erklärt, denke ich).
Schritt 1: Fraps konfigurieren
Startet Fraps mit einem Klick auf das Fraps-Symbol in eurem Startmenü.
Folgendes Fenster öffnet sich:

Ich muss hier anmerken, dass Fraps leider nicht mehr kostenlos ist, sondern 29.99$ kostet. Die Einschränkungen, die ihr in Kauf nehmen müsst, sind im Kasten 'Registration Details' aufgelistet (z.B. dass ihr nur einzelne Videos mit einer Maximallänge von dreißig Sekunden aufnehmen dürft und ein Fraps-Wasserzeichen "mit aufnehmt". Das ist zwar störend, aber wenn ihr das Geld nicht ausgeben wollt, müsst ihr es in Kauf nehmen, oder die ältere Version Fraps 1.9D verwenden.)
Anschließend aktiviert ihr den Reiter 'Movies'. Hier müsst ihr einige Einstellungen vornehmen:

1: Dies ist die Taste, die ihr im Spiel drücken müsst, um die Aufnahme zu starten/sie zu beenden. Achtet darauf, dass ihr nicht F12, F9, F4 oder F5 wählt, da diese Tasten im Makerspiel (sofern es vom Maker aus gestartet ist) schon verwendet werden - F11 ist die Standart-Einstellung, dabei würde ich es auch belassen.
2: Diese Einstellung ist für die Soundaufnahme wichtig. Sofern ihr die Sounds des Spiels mit aufnehmen wollt, wählt 'Detect Best Sound Input'.
3: Hier wählt ihr 'Full-size' aus, da ihr ansonsten nur die Hälfte des Bildes aufnehmt.
4: Diese Einstellung beeinflusst die Rate, mit wievielen Frames per Second (kurz fps) aufgenommen werden soll. Ich empfehle einen Wert von 20 fps.
Schritt 2: Spiel starten und Video aufnehmen
Im Maker startet ihr ein Test Play mit Druck auf F9 oder dem Symbol oben rechts im Fenster. Das Spiel startet. Euch werden gelbe Zahlen in einer Bildschirmecke auffallen (in welcher, hängt von eurer Einstellung im 'FPS'-Reiter ab - Standart ist die untere rechte Ecke): Sie zeigen die fps während des Spiels an, sind aber für die Videogestaltung unwichtig. Und nein, ihr nehmt sie nicht mit auf, sie sind nur solange da, bis ihr Fraps schließt.

Drückt ihr nun im Spiel auf den Knopf, den ihr vorher in Fraps als Video Knopf gewählt habt (wie oben erwähnt ist der Standart F11), färben sich die vorher gelben Zahlen rot - das ist das Zeichen, dass ihr gerade aufnehmt. Alles, was ihr nun im Spiel macht, wird in einer avi-Datei im Fraps-Ordner gespeichert, bis ihr erneut die Aufnahme( beenden)-Taste drückt.
Schritt 3: Fraps-Datei finden
Habt ihr genug aufgenommen, könnt ihr das Spiel beenden. Wechselt nun in euren Fraps-Installationsordner (Standart ist C:\Fraps\). Hier ist die Video-Datei nun zu finden:

Schritt 4: Der böse Windows Movie Maker
Startet den Movie Maker mit einem Doppelklick auf das Symbol. Nun seht ihr die Oberfläche des Movie Makers.
Zunächst müsst ihr eure Clips jedoch importieren. Rechtsklickt dazu auf eine freie Stelle und wählt 'Importieren...' .

Wechselt nun in den Fraps-Installationsordner und selektiert mit gedrückter STRG-Taste alle Clips, die zu eurem Trailer gehören sollen.

Ein Klick auf 'OK', und die Clips werden importiert.

Nun habt ihr eure Clips in einer "Sammlung".
Schritt 5: Zeitachse einrichten und Clips einfügen
Als nächstes müsst ihr die Ansicht auf 'Zeitachse' stellen, klickt dazu auf das Symbol unten links.

Die Anzeige ändert sich sofort.
Anschließend zieht ihr mit gedrückter linker Maustaste den ersten Clip in die Zeitachse und lasst los.

Das könnt ihr mit allen weiteren Clips machen.
Schritt 5: Musik
Was ist ein Trailer ohne Musik? Drum fügen wir nun welche ein. Das funktioniert exakt genauso wie mit dem Importieren von Clips: Rechtsklick auf eine freie Stelle in eurer Sammlung, ein Klick auf 'Importieren...' und die anschließende Auswahl des gewünschten Stückes genügen, um das Gedudel in eure Sammlung zu übernehmen.

Das Einfügen von Musik in euren Trailer funktioniert ebenfalls genauso wie das Implementieren von neuen Clips: Einfach mit gedrückter linker Maustaste die Musikdatei in die Zeitachse ziehen: Sie ordnet sich unter den Clips ein.

Schritt 6 (optional): Effekte
Zieht einen Clip hinter den anderen, lasst los, und klickt ihn wieder an. Haltet die linke Maustaste gedrückt und zieht den Clip langsam nach links. Eine Negativaufnahme zeigt die Wirkung:

Lasst ihr die Maustaste nun los, wird der zweite Clip im Film über den ersten geblendet, abrupte Übergänge entfallen.
Schritt 7: Last, not least: Das Exportieren
Nun folgt der letzte Teil: Euer Trailer wird exportiert, damit ihr in jedem Musik-Abspielprogramm laden und ansehen könnt, oder ihn auf rpg-maker.com laden.
Klickt auf Datei -> 'Film speichern...'

Wählt als Profil mindestens 768kB/s aus, da alles darunter grottig aussieht. Optional könnt ihr dem Film noch ein paar Infos einspeichern. Wenn ihr mit allem zufrieden seid, klickt ihr auf 'Speichern'. Das kann je nach Filmlänge etwas dauern. Nach dem Exportieren findet ihr den Film in eurem 'Eigene-Videos'-Ordner (oder in einem beliebigen anderen, je nachdem, welchen Ordner ihr als Zielordner ausgewählt habt).
Im Falle von Fehlern:
Sollten Fehler bei der Aufnahme des Videos auftreten, empfiehlt es sich, an der Konfiguration von Fraps herumzuexperimentieren. D.h., dass man z.B. die Frameanzahl erhöht/verringert. Sollten wider allen Erwartungen immer noch Fehler mit Fraps auftreten, empfehle ich, die (nebenbei kostenlose) Version 1.9 von Fraps zu verwenden. Bei der Verwendung dieser Version müsst ihr jedoch auf die Aufnahme von Sound und Musik verzichten. Die Bedienung ist jedoch, abgesehen vom Interface, dieselbe. Einen Downloadlink findet ihr hier.
Geändert von Aurae (24.03.2005 um 12:29 Uhr)
 Berechtigungen
Berechtigungen
- Neue Themen erstellen: Nein
- Themen beantworten: Nein
- Anhänge hochladen: Nein
- Beiträge bearbeiten: Nein
-
Foren-Regeln

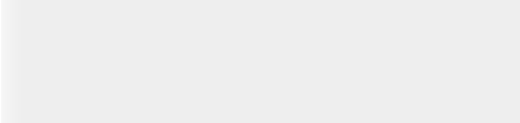


















 Zitieren
Zitieren