-
Waldläufer

Charakterposen-Tutorial(Kapitel 1 & 2)
Also, bisher hab ich schon in einigen Spielen einen Mangel an Posen bemerkt, soll heißen, Leute "standen" einfach auf den Stühlen usw. Daher habe ich mal ein kleines Tutorial geschrieben, wie man sein Spiel mit Posen aufbessern kann. Ich werde nach und nach weitere Kapitel ergänzen.
Was brauche ich für dieses Tutorial?
-Ein geeignetes Grafikprogramm, ich verwende in diesem Tutorial Paint Shop Pro 7.0 (eine Trialversion könnt ihr auf www.jasc.com beziehen)
-Ein Charset zum Editieren, ich verwende abgewandelte RTP-Charsets
-Und letztendlich noch ein bisschen Fantasie
Ihr meint, ihr habt das alles bereit? Gut, dann lasst uns anfangen...
(ich versuche, alles bestmöglich und ausführlich zu erklären, mal sehen, was draus wird^^. Verzeiht bitte, das ich manchmal nicht die genauen Ausdrücke weiß, aber ich besitze die englische Version, ihr werdet euch schon zurechtfinden^^).
Kapitel 1: Das Gestalten einer Sitzpose
Schritt 1:
Zuerst öffnet ihr Paint Shop Pro (oder das jeweilige Programm)
und öffnet euer Charset mit Datei-->Öffnen (STRG & O) aus dem jeweiligen Verzeichnis. Das Charset, welches wir hier verwenden, habe ich mal mit Rot markiert.

Schritt 2:
Ihr öffnet nun wieder eine geeignete Vorlage für Charsets (gibt's z.B. im E-Book). Nun wählt ihr mit dem Auswahlrechteck das gesamte Charset aus, und kopiert es über Bearbeiten-->Kopieren (STRG & C). Dann wechselt ihr in die Charsetvorlage, und fügt das ausgewählte Set über Bearbeiten-->Einfügen-->Als neue Auswahl (STRG & E). Dann müsste es so aussehen:

Schritt 3:
Da wir in diesem Tutorial ja eine Sitzpose zeichnen wollen, braucht ihr natürlich eine Sitzgelegenheit. Ihr öffnet also wieder ein geeignetes Charset mit Stühlen/Hockern, such euch einen aus und kopiert ihn ebenfalls in die Charsetvorlage (nach oben bereits beschriebener Weise). Eventuell müsst ihr noch die Hintergrundfarbe angleichen, das macht ihr mit dem Ausfüllen-Tool (der Farbtopf). Achtet aber darauf, das unter den Einstellungen (Rechtsklick auf den Farbtopf-->Werkzeug Optionen/Einstellungen) die Option: RGB-Wert angegeben ist, wir wollen ja nicht, das alles mit der farbe überdeckt wird. Hier der Screen:

Schritt 4:
So, nun genug drumrum gelabert, wir müssen schließlich ja mal anfangen zu zeichnen^^. Also, wir beginnen hier mit der Sitzpose von hinten, bei dem man den Rücken der Person sieht. Wählt nun mit dem Auswahl-Lasso, aber achtet darauf, das bei den Optionen entweder Punkt zu Punkt oder Freihand eingestellt ist, die Umrisse des Charsets aus, allerdings ohne die Beine und nur mit einen kleineren Stück Hose (nehmt die mittlere Animationsstufe, eignet sich am Besten dazu), und kopiert sie und fügt sie auf dem Hocker ein. Screen:

Schritt 5:
Das war die hintere im groben eigentlich schon, ihr solltet aber unten mit schwarz oder einer anderen dunklen Farbe einen Rand zeichen, der den Char vom Hocker abgrenzt. Das macht ihr logischerweise mit dem Pinsel-Tool, am besten mit den Einstellungen Quadrat und einer Größe von 1x1 Pixel. Falls ihr euch vermalt habt, könnt ihr die letzten Schritte mit der Funktion Bearbeiten-->
Rückgängig (STRG & Z) wieder berichtigen. Falls ihr noch wollt, das der Char sich beim Ansprechen umdrehen kann, kopiert eure Sitzpose, übermalt den Kopf mit der Hintergrundfarbe, markiert die seitlichen Köpfe mit dem Auswahl-Lasso und fügt sie ein. Eventuell müsst ihr noch ein paar Lücken berichtigen, am besten mit der Farbe des Kleides/der Haut( ihr könnt eine Farbe bereits vorhandene Farbe auswählen, indem ihr das Pipetten Tool anwählt und auf die entsprechende Farbe klickt.) So müsste es dann aussehen:

Schritt 6:
Nun zu den seitlichen Sitzposen. Ihr markiekt mit dem Auswahl-Lasso wieder den seitlichen Körper der mittleren Animationsstufe, aber ohne die Füße. Anschließend kopiert ihr diesen auf den entsprechenden Hocker. Dann markiert ihr die Füße, kopiert sie, und dreht sie mit dem Befehl Bild-->Drehen (STRG & R) in die entsprechende Position (90° links oder rechts eben). Nun bringt ihr die Füße in Position, wie hier:

Schritt 7:
Nun solltet ihr noch den Körper weiterzeichnen, malt erstmal wieder einen Rand, und füllt diesen mit Farben der jeweiligen Kleidung (Pipetten-Tool). Anchließend könnt ihr wieder das mit den Köpfen machen, wenn ihr wollt. Macht das dann für beide Richtungen (Rechts, Links).
Dann müsste es in etwa so aussehen:

Schritt 8:
Für die Sitzposen von vorne sind die Hocker eher unvorteilhaft, entnehmt dafür lieber das obere Stück eines Tisches dafür, kopiert es wieder in unsere Vorlage und gut ist^^. Dann markiert ihr mit dem Auswahl Lasso mal wieder die mittlere Animationsstufe des Chars von vorne, soviel, wie eben zu sehen sein soll, die Arme könnt ihr ganz mitmarkieren, dann liegen sie auf dem Tisch, oder nicht, wobei sie dann herunterhängen. Ich entscheide mich hier für die Variante, bei der ein Arm runterhängt, während der andere auf dem Tisch liegt. Das sieht man hier(zusätzlich habe ich gleich wieder die ganze Kopfgeschichte gemacht.)

Schritt 9:
Zu guter Letzt müsst
ihr euer Bild noch auf 256 farben reduzieren (Farben-->Farbtiefe verringern-->256(8Bit) oder Shift & STRG & 3). Nun speichert ihr euer Charset als .PNG Datei ab, importiert es in den Maker und schon habt ihr eine Sitzpose geschaffen.
Das war erstmal das erste Kapitel, weitere werden folgen!^^
Die verwendeten Charsets sind hier (könnt alle verwenden):
-Das Anfangs-Char:
http://img2.photobucket.com/albums/v...s/93ee5dcd.png
-Das fertige Char:
http://img2.photobucket.com/albums/v...s/8b4e8c3d.png
-Das Tischeset:
http://img2.photobucket.com/albums/v...s/19788c69.png
-Das Stuhlset:
http://img2.photobucket.com/albums/v...s/3c5832fb.png
Kapitel 2: Umfärbearbeiten und Erstellen von Aufhebe-sowie Leichenposen
Umfärbearbeiten:
So, ich denke wir nehmen uns wieder den gleichen Char vor, also den hier:
http://img2.photobucket.com/albums/v...es-Charset.png
Schritt 1:
So, für dieses Tutorial möchten wir die Farbe des Kopftuches von Rot in Grün umwandeln, das kann man dann auf alle anderen Sachen übertragen. Soll heißen, wer es hier schafft, schafft es (fast) überall. Wir markieren wir mit dem Auswahlrechteck unser Charset, kopieren es (Bearbeiten-->Kopieren oder STRG & C) und fügen es anschließend wieder ein (Bearbeiten-->Einfügen-->als neue Auswahl oder STRG & E). Gut, dann erhöhen wir zunächst die Farbtiefe über Farben-->Farbtiefe erhöhen-->16 Millionen Farben(24 Bit) (Shift & STRG & 0(die Zahl null)). Wenn wir das gemacht haben, erstellen wir eine neue Ebene per
Ebenen-->neue Ebene. Wir geben ihr mal den Namen "transparente Farbe". Nun lassen wir noch die Ebenenpalette anzeigen. Das macht ihr über Ansicht-->Werkzeuganzeigen/-leisten (das ganz unten)-->Häkchen bei Ebenenpalette rein.
Nun müsste die Ebene "transparent Farbe" über der Hintergrundebene liegen.Nun klicken wir rechts auf die Hintergrundebene (in der Ebenenpalette) und gehen auf "Duplizieren". Dann schieben wir noch schnell die Ebene "Kopie von Hintergrund" über die Ebene "transparente Farbe", einfach raufklicken und rüberziehen. Dann müsste es so aussehen wie hier:

Schritt 2:
Wir gehen nun auf die Ebene "transparente Farbe", und füllen sie mit irgendeiner Farbe aus. Das machen wir mit dem Ausfüllen-Werkzeug (der Farbtopf). Am besten ist es, wenn ihr eine Farbe benutzt, die auf dem Charset nicht vorhanden ist, wie bei mir dieses grelle Gelb. Achtet auch darauf, das bei Rechtsklick auf das Ausfüllen Werkzeug-->Werkzeugeinstellungen/optionen beim Modus der All Opaque Modus eingeschaltet ist (der vierte von oben ist das). Dann ein Klick, schon ist die ganze Ebene gefüllt. Um euch das anzugucken, müsst ihr bei der Ebenenpalette auf die Brille der "Kopie von Hintergrund" Ebene klicken (da kommt dann ein Kreuz). Denn diese Ebene liegt ja über der "transparenten Farbe" und verdeckt diese somit. Sobald ihr euch vergewissert habt, das alles stimmt, nochmal auf die Brille klicken. Screen:

Schritt 3:
Nun wechseln wir auf die "Kopie von Hintergrund"-Ebene (einfach raufklicken).Dann wählen wir das Zauberstab-Werkzeug aus, mit den Einstellungen Toleranz 0,RGB Wert und bei dem unteren ebenfalls 0. Zusätzlich solltet ihr auf der zweiten Registerkarte der Einstellungen am besten Häkchen in die Kästchen der ersten beiden Einstellungen machen. Nun klicken wir mit dem Zauberstab auf die grüne Farbe, und jegliche grüne Farbe (außer die Charsets) wird markiert. Nun drücken wir die Entf -Taste, und schon müsste das gelb der "transparente Farbe" Ebene zu sehen sein. In etwa so wie hier:

Schritt 4:
Dann wählen wir uns das Radiergummi- Werkzeug aus, mit den Einstellungen von Quadrat und 1x1 Pixel, alles andere bleibt so wie es ist.
Nun müssen wir alle jene Teile, die nicht mitgefärbt werden sollen, wegradieren. An ihrer Stelle kommt dann das gelb der "transparente
Farbe"-Ebene zum Vorschein. Wenn ihr fertig seid, sieht's so aus(die großen Flächen wurden mit einem größergestellten Radiergummi radiert):

Schritt 5:
Nun kommt das eigentliche Umfärben. Wir befinden uns immer noch auf der "Kopie von Hintergrund"-Ebene. Nun gehen wir auf Farben-->Colorieren (das zweite von oben). Nun stellt ihr den Farbwert und die Sättigung so ein, wie ihr sie haben wollt. Wenn ihr auf das Auge klickt, seht ihr die Umfärbung bereits am Charset direkt. Für das Tuch nahm ich einen Farbwert von 96 und eine Sättigung von 190. Wenn ihr das ganze noch aufhellen/abdunklen wollt, könnt ihr noch auf Helligkeit und Kontrast gehen (Shift & B). Dort könnt ihr an den Balken rumspielen. Solltet ihr euch einmal verfärbt (xD) haben, könnt ihr die letzten Schritte per Bearbeiten-->Rückgängig (STRG & Z) berichtigen. Dann sollte alles aussehen wie hier:

Schritt 6:
[COLOR=skyblue]Nun der letzte Schritt. Klickt wieder auf die Brille der Ebene "transparente Farbe", dann sollte das gesamt Char mitsamt
gefärbtem Kopftuch zu sehen sein.Nun klickt ihr rechts auf irgendeine der Ebenen,geht auf Glätten oder so (das zweite von unten)-->alle glätten (das erste). Nun sollte das Charset wieder nur eine Ebene haben, allerdings hat es das gefärbte Kopftuch behalten. Die Ebenenpalette könnt ihr, wenn ihr wollt, nun schließen.Zu guter Letzt geht ihr wieder auf Farben-->farbtiefe veringern-->256 Farben(8Bit) (oder Shift & STRG & 3). Schließlich speichert ihr es als .PNG ab und könnt es in den maker importieren. Hier das fertige Char, sieht doch ganz hübsch aus, oder?
http://img2.photobucket.com/albums/v...rset-Teil1.png
Das Erstellen einer Leichenpose
Wieder unser Char, oder was meint ihr?^^
http://img2.photobucket.com/albums/v...rset-Teil1.png
Schritt 1:
Wir erhöhen mal wieder die Farbtiefe unseres Chars (Farben-->Farbtiefe erhöhen-->16 Millionen Farben(24 Bit) (oder Shift & STRg & 0, die Zahl null ist gemeint). Dürfte ja keine Schwierigkeiten mehr machen, oder? xD Wir machen die Leiche hier mal von der Seite aus gesehen, kann man aber auch einfach auf die anderen Richtungen übertragen. Zuerst kopieren wir mit dem Auswahlrechteck die rechte oder linke Animationsstufe des vorderen Ganges, und fügen sie wieder ein. (Kennt ihr ja schon, die altbekannte STRG & C und dann STRG & E -Masche^^) Dann markieren wir mit dem Auswahl-Lasso (Freihand oder Punkt zu Punkt) den Char. Haben wir das, drehen wir ihn um 90°. Mit Bild-->Drehen(oder STRG & M)-->dann rechts oder links, wie ihr wollt.Hauptsache
es sieht am Schluss so aus(oder eben genau andersherum). Eventuell könnt ihr noch das Kopftuch auf der unteren Seite verkürzen, muss aber nicht. Screen:

Schritt 2:
Nun ist es an der Zeit, eurer Leiche die Augen zu schließen. Nehmt per Pipetten-Werkzeug einfach zwei Farben, die im Gesicht vorkommen, und mal die Augen samt schwarzer Umrandung mit dem Pinsel weg. Nun nehmt ihr euch eine schwarze Farbe, und zeichnet der Leiche nach 1 freien Pixel ein zwei Pixel lange schwarze Strich, die geschlossenen Augen eben. Habt ihr das,geht's weiter:Nun kommt das wichtigste: Das Blut.^^ Nehmt dazu verschiedene Rottöne aus diversen Blutcharsets mit dem Pipetten-Werkzeugauf, und zeichnet das Blut an die Stellen, an denen es eben rausgeflossen kommt. Aber bitte wirkluch mehrere Rottöne verwenden, nicht nur einen. Wenn alles fertig ist, wieder die Farbtiefe reduzieren und als .PNG abspeichern, damit es in den Maker importiert
werden kann. Screen:

[COLOR=skyblue]Hier das Endergebnis nach diesem Schritt:
http://img2.photobucket.com/albums/v...rset-Teil2.png
Das Erstellen einer Aufhebe-Animation
Irgendwie logisch, dass wir dem Char treu bleiben.^^
http://img2.photobucket.com/albums/v...rset-Teil2.png
Schritt 1:
Wir beschränken uns hier wieder auf die Blickrichtung von vorn, ewig Zeit hab ich ja auch net =p. Nun wollen wir darüber nachdenken, wie der Char den Gegenstand aufheben könnte. In diesem Tutorial guckt er erst kurz nach unten, dann bückt er sich, schließlich hebt er den Gegenstand auf und stellt sich wieder hin. Gut, das ist auch realisierbar, also "Let the show begin!" Gut,als erstes wird die mittlere Gehanimationen von vorne kopiert und wieder und wieder eingefügt, bis es so aussieht:

Schritt 2:
In die ersten drei Animationen wird das nach unten gucken eingebaut, in die zweite das Bücken, in die dritte das Armausstrecken und in die vierte das hochbewegen. Gut, fangen wir mit dem Nach-unten-Gucken an: Markiert wird zuerst der Kopf des Chars (mit dem Auswahl- Lasso). Dann wird der Kopf einen Pixel nach unten gesetzt.Eventuelle Veränderungen der grünen Farbe wird mit derselben wieder übergemalt.Nun werden mit dem Auswahl-Rechteck die Augen markiert und ebenfalls einen Pixel nach unten gesetzt.Die verfärbungen werden wieder mit Hautfarbe korrigiert.Nun wird das schnell noch bei den anderen beiden der oberen Animationsstufe gemacht oder kopiert, fertig:

Schritt 3:
Nun die zweite Aniamtionsstufe. Das lässt sich schwer beschreiben, aber ich versuch's. Zuerst wird der Rumpf verkleinert,einfach den oberen Teil markieren (Auswahl-Lasso) und runtersetzen, eventuell die Farben angleichen. Zusätzlich werden beide Arme verkürzt, da sie ja zum kürzeren Rumpf passen müssen. Ebenfalls muss ein Fuß so gezeichnet werden, als ob er mehr nach hinten
ragt, wobei der andere mehr in den Vordergrund gestellt werden muss, so wie hier etwa(btw: der Kopf wird auch mit dem nach unten gucken ausgestattet bei dieser Animationsstufe):

Schritt 4:
[COLOR=skyblue]Nun wird der rechte oder linke Arm verlängert(bei der dritten Animationsstufe), einfach das Ende kopieren, einfügen und dazwischen den Übergang pixeln. Lässt sich wie gesagt schwer beschreiben, also lass ich mal Bilder sprechen:

Schritt 5:
Nun einfach noch die zweite Animationsstufe in die letzte einfügen, und fertig. Wie immer Farbtiefe reduzieren und als .PNG abspeichern. Hier das fertige Char mit allem drum und dran:
http://img2.photobucket.com/albums/v...rset-Teil3.png
Die Chars dürfen wie immer verwendet werden. Die Tut's hab ich auch im Quartier schon gemacht, da wünschten sich die Member einige sachen. Wie sieht's bei euch aus? Für Vorschläge, Anregungen, Kritik, Lob und Todesdrohungen bin ich sehr offen.
Gruß,
Riendo
 Berechtigungen
Berechtigungen
- Neue Themen erstellen: Nein
- Themen beantworten: Nein
- Anhänge hochladen: Nein
- Beiträge bearbeiten: Nein
-
Foren-Regeln

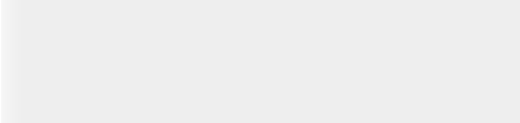
























 Zitieren
Zitieren