Naja sorry, ich weiss nicht genau, ob ich das hier posten darf, aber ich mach's einfach mal, da recht viele nach einem Lichteffekts-Tutorial schreien^^
Lichteffekte-Tutorial (für Photoshop):
1. Schritt
Macht erst einen Screenshot von der Map, auf der Ihr den Lichteffekt haben wollt und fügt diesen Screen im Photoshop ein und reduziert auf die Hintergrundebene.
2. Schritt
Macht nun eine neue Ebene und wählt da mit dem Auswahlrechteck den Deckenbereich an (der soll ja nicht beleuchtet werden). Dann füllt Ihr diesen Bereich per Füllwerkzeug mit der Farbe aus, die nachher transparent sein soll, also zB rosa. Hebt jetzt noch die Auswahl auf und schon habt Ihr's geschafft, dass kein Lichtstrahl an die Decke gerät.
3. Schritt
Macht jetzt eine neue Ebene. Dabei ist wichtig, dass sie unter der vorherigen Ebene ist ("Transparente Farbe") und natrülich über dem Hintergrund ist. Das bezweckt, dass kein Licht auf die Decke kommt, da ja die rosane Farbe drüber ist. Füllt nun diese Ebene mit Schwarz aus.
4. Schritt
Stellt jetzt die Deckkraft dieser Ebene etwas runter, damit Ihr die Map sehen könnt und so besser seht, wo der Lichtstrahl hin muss. Fangt jetzt damit an, gelbe Kreise zu malen und zwar von innen nach aussen immer dunkler werdend.
5. Schritt
Stellt die Deckkraft der "Licht"-Ebene wieder auf 100% Deckkraft, sobald Ihr die Kreise soweit gezogen habt, dass sich einigermassen ein Verlauf bildet von innen (weiss) bis nach ganz aussen (schwarz).
6. Schritt
Fügt jetzt dieser Ebene den Gauschenfilter zu und seht dabei selber, wie Ihr den Radius einstellen müsst. Je mehr Radius desto gestreuter der Lichtstrahl.
7. Schritt
Reduziert jetzt auf die Hintergrundebene und indiziert dann das Bild, das heisst, stellt es auf 256 Farben runter. Jetzt könnt Ihr den Lichteffekt bei Picture importieren und die rosane Farbe anklicken, ergo als transparent bestimmen.
Tipps:
-Speichert das Bild, wenn es noch mehrere Ebenen hat als PSD (=Photoshop-Datei) ab, damit Ihr es schliessen und später wieder öffnen könnt und es dann noch alle Ebenen hat (Bei PNG nicht mehr).
-Speichert das Bild vor dem Gauschen nochmals als neues Bild, damit Ihr später die Lichtstreuung nochmals ändern könnt, falls Ihr nicht zufrieden seid.
Resultat:
Ich hab den Lichteffekt, den Ihr hier seht bereits vor längerer Zeit gemacht, da hab ich ein bisschen mehr Zeit investiert und er sieht dementsprechend besser aus. Der Screen ist übrigens aus SüP^^

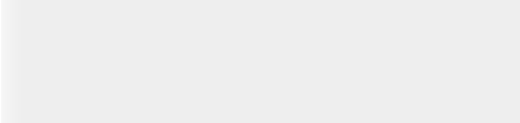















 Zitieren
Zitieren