Vorwort:
Willkommen zu meinem umfangreichen Mappingtutorial. Ich bin mir auch nicht sicher, ob ich es in den richtigen Bereich geschrieben habe. Dieses Tutorial habe ich bereits hier in der Scientia veröffemtlicht, sowie im Studio. Trotzdem präsentiere ich es euch auch hier im RPG-Atelier. Das Tutorial beschreibt ausserdem anfängerfreundlich, wie man anfängt, Tilesets zu editieren (zusammenzufügen).
Nicht selten sieht man junge motivierte Makerer, die begeistert anfangen, mit dem Maker herum zu experimentieren und ihr kleines Projekt direkt im Studio präsentieren. Leider scheitern diese Projekte jedoch häufig an mangelhaften und/oder langweiligen Maps. Dieses Tutorial soll die einzelnen Schritte vom leeren Mapeditor bis hin zur fertigen, atmosphärischen Map erläutern. Da ich nicht nur Anfänger, sondern auch jene, die schon mehr Erfahrung mit dem Mapping gemacht haben, ansprechen möchte, habe ich mich dazu entschlossen, auch auf die Grundlagen des Editierens einzugehen.
Tileset:
Schritt I. Tileset zusammenschneiden
Die Voraussetzungen für das Editieren sind u.a. ein Grafikprogramm mit Ebenenfunktion, wie z.B. Gimp oder Photoshop. Ich besitze Photoshop nicht, deshalb zeige ich euch anhand des freeware Grafikprogramms Gimp, wie man ein Tileset verbessert. Zuerst öffnen wir Gimp. Bei mir sieht das ganze jetzt so aus.
Wir ziehen nun unser Tileset hinein. Das Tileset, welches wir heute bearbeiten und nutzen werden, ist das Höhlentempel Tileset von Panda. Das sollte jetzt folgendermaßen aussehen:
Ihr könnt beispielsweise vom standard RTP, von der Ressourcen Datenbank oder von dem Unterforum „Biete Ressourcen“ Tilesets holen. Gute Ressourcenthreads im RPG Studio sind unter anderem: „Wolfis Ressourcen“, „Lunes Allerlei“, "Avys Kram“ und „Twilights Zeug“. Natürlich gibt es noch viele andere gute Ecken, wo ihr euch Ressourcen holen könnt. Allerdings müsst ihr beim Verwenden von Ressourcen auf die Urheber achten. Notiert euch am besten immer gleich den Namen des Ressourcenerstellers. Um die Ressourcen dem Tileset hinzuzufügen, kopieren wir zuerst einmal das Tileset, gehen oben rechts auf „Datei“ und wählen „Neu“ aus. Die Standard Breite für Tilesets, 256, lassen wir so. Wir verändern lediglich die Höhe. Ich werde hier 2500 Pixel verwenden. Jetzt haben wir schon ein ganz schönes Stück Freiraum, wo wir die nötigen Ressourcen einfügen können. Um die Tiles genau in unser Tileset einfügen zu können, gehen wir oben auf „Ansicht“ und wählen jetzt „Raster anzeigen“ aus. Wir sehen, das Raster ist noch sehr klein. Um das Raster zu verändern, müssen wir unter dem Punkt „Bild“ die Auswahlmöglichkeit „Raster konfigurieren“ anklicken. Die Standard Breite und Höhle des Rasters beträgt 10x10 Pixel. Da ein Tile 32x32 Pixel breit und hoch ist, schreiben wir natürlich 32 und 32 unter „Abstand“ hin.
Ihr könnt an den rot umrandeten Steinen jetzt schön sehen, dass ein Tile perfekt in ein Raster passt. Ich zeige euch jetzt an einem Beispiel, wie ihr Tiles von anderen Tilesets in das Höhlentempel Tileset importiert. Ich habe irgendein Tileset genommen und es einfach in unser Tileset eingefügt. Dann habe ich mir nur die Kristalle ausgeschnitten und diese in unser Tileset gesetzt.
Jetzt könnt ihr selbst entscheiden, welche Ressourcen ihr in euer Tileset setzt. Ich habe nun noch passende Tilesetressourcen von Avery erhalten, die sie extra für dieses Tutorial gepixelt hat. Nochmal einen herzlichen Dank. Unser Tileset ist jetzt soweit fertig und wir können es nun speichern.Speichert es in einem beliebigen Projekt in den Ordner „Graphics“ ---> „Tileset“ Das war nun der 1. Teil des Tutorials, wie man das Tileset zusammenschneidet.
Schritt II. Tileseteinstellungen
Nun versuchen wir uns an den Tileseteinstellungen. Die Tileseteinstellungen beinhalten u.a. die Passierbarkeit und die Priorität der Tiles. Da ich die Einstellungen des eigentlichen Tilesets schon gemacht habe, werde ich mit euch nur unsere neuen Edits richtig einstellen. Öffnet die Datenbank in eurem Maker und geht auf den Punkt „Tileset“. Unten links findet ihr den Punkt „Change Maximum“. Wählt nun „51“ aus. 1 Tileset mehr als normalerweise. Bei „Tileset Graphic“ wählt ihr den Höhlentempel aus. Wir stellen nun die markierten Tiles richtig ein.
Ihr seht auf den Edits lauter Kreise. Ein Kreis auf eurem Tile bedeutet, dass es passierbar ist, ein mit einem Kreuz markierten Tile dagegen ist unpassierbar. Wir widmen unsere Aufmerksamkeit zuerst den beiden Tiles oben rechts. Stellt euch vor, ihr bewegt euren Helden auf der Map auf die beiden Gegenstände zu. Wo soll der Held nicht langlaufen können? Klar, auf den jeweils unteren Teil, in diesem Fall der Sockel, der beiden Gegenstände. Das stellen wir also ein. So sieht es nun richtig aus. Doch sagt ihr sicher, dass der Held nicht auf die beiden oberen Tiles draufspazieren kann.
Er marschiert nämlich unter diesen durch. Das können wir über den Punkt „Priority“ einstellen. Man kann von 0 bis 5 einstellen. Ein Tile mit einer höheren Priorität ist immer über einem mit niedrigerer Priorität sichtbar. Wenn also die Priotity eines Tiles auf 5 und die eines anderen auf 3 eingestellt ist, liegt das erste höher als das zweite. Der Spieler hat übrigens immer Priorität 0. Die beiden oberen Tiles der Gegenstände stellen wir auf 1.
Ich hoffe, bei euch sieht das genauso aus. Manche Tiles sind so ausgelegt, dass man auf sie nur zur Hälfte draufgehen kann. Um das einzustellen geht ihr auf den Punkt „Passage (4 dir)“. Punkte kennzeichnen eine Richtung, aus der man dieses Tile nicht betreten kann, und über die man es auch nicht verlassen kann. Pfeile dagegen umgekehrt.
Schritt III. Mapeinstellungen
JUHU! Wir haben nun das Tileset zusammengeschnitten und im Maker eingestellt. Wir müssen nur noch die Mapeinstellungen machen, um loszulegen mit dem Mapping. Die Mapeinstellungen sind eigentlich eine ganz einfache und harmlose Sache. Einfach Rechtsklick auf eine Map und wählt „New Map“ aus. Ihr könnt die Map benennen wie ihr wollt. Ich nenne sie „Höhlentempel“. Die Mapgröße wird auf 30x30 Tiles eingestellt.
Jetzt sind wir mit den Vorbereitungen fertig und widmen uns dem Haupteil des Tutorials. Dem Mapping!
Mapping:
Schritt IV. Grundriss der Map
Hier ist erstmal mein komplettes Tileset, welches ich noch editiert habe. Vielen Dank nochmal an Avery für die Übergänge und die Autotiles.
- Tileset
- Autotile 1
- Autotile 2
- Autotile 3
- Autotile 4
- Autotile 5
- Autotile 6
Nun beginnen wir mit der Form der Map. Wir fangen an den Boden zu legen. Mein Grundriss sieht so aus.
Daran werden wir uns ein bisschen orientieren, wie die Map später aussehen soll. Unser nächster Schritt werden die Wände sein. Sie dienen dazu, die Map in „Form“ zu halten.
Ihr könnt hier schön den Unterschied zwischen gerade und ungeraden Wänden erkennen. Achtet daher immer darauf, dass die Wände nicht zu lang werde. Benutzt daher immer noch ein paar Ecken und Kanten, um die Map nicht so langweilig werden zu lassen. Ich habe jetzt die Wände in einer Höhe von 4 Tiles erstellt. Dabei habe ich manchmal Höhlenwände und manchmal Steinwände benutzt. Die Höhle hat zwar schon eine Form aber leider fehlen die Kanten.
Diese platzieren wir nun an die Ecken der Wände.
Das müsste dann bei euch so aussehen. Die Ecken zu platzieren, könnte (wenn die Map gross ist) ziemlich aufwendig sein.
Aber jetzt haben wir eine recht ordentliche Grundmap geschaffen. Allerdings fehlen dieser noch entscheidende Punkte.
Schritt V. Abwechslung in den Wänden
Das ist ein Punkt, den ich bei vielen Makerern vermisse. Realistische Wände müssen Abstufungen haben. Dabei muss aber beachtet werden, dass man stets das Verhältnis zwischen den Wänden im Auge behalten muss. Ihr seht, dass die Steinwand genauso hoch ist, wie die Höhlenwand INSGESAMT.
Nach diesem Schema gehen wir auch mit den anderen Wänden vor. Leider hatte ich anfangs nicht soviel Platz frei gelassen, ansonsten wäre die Höhle jetzt nicht so eng. Bei mir hat es auch lange Zeit gedauert, bis ich endlich abwechslungsreiche Wände mit verschiedenen Abstufungen gesetzt habe. Beachtet ausserdem, dass ihr nur Abstufungen bei den Höhlenwänden und nicht bei den Steinwänden baut. Denn die Steinwänden wurden von Menschen gebaut, während die Höhlenwände natürlich entstanden sind und deshalb realistisch aussehen sollen, was zugegebener Maßen bei dem RPG Maker nicht einfach umzusetzen ist.
Schritt VI. Bodentexturen
Aber was macht eine realistische Höhle aus? Richtig: Verschiedene Böden. Bodentexturen. Benutzt dazu die Autotiles, die sich im Tileset ganz oben befinden. Da gibt es Steinböden, dunklere Erde, hellere Erde.... Achtet allerdings darauf, dass die Böden NIE vollkommen symmetrisch liegen. Ich habe euch zur Veranschaulichung einfach mal ein Beispiel gemappt. Die Map ist nicht schön, erfüllt aber ihren Zweck. Die Autotiles in der linken Höhle sind sehr rechteckig und sehen total unnatürlich aus. Wenn der Spieler eine solche Verwendung der Bodentexturen sieht, verliert er höchstwahrscheinlich die Lust, das Spiel noch weiter zu spielen. Auf der rechten Seite sehen die Bodentexturen realistisch angeordnet aus.
Schritt VII. Dekoration
Ein wichtiger Schritt, den ich jetzt beschreiben möchte, ist die Dekoration. Und zwar füllen wir die Map mit allem, was uns zur Verfügung steht. Sei es Steine, Kristalle, Felsen oder Dreck. Wie man bemerkt, bin ich ein grosser Fan von kleinen Steinchen. Sie sind vor allem gut geeignet, die Map zu füllen.
Wir dekorieren unsere Map jetzt mit lauter Gegenständen.
Jetzt sieht unsere Map doch ganz ansehnlich aus. Laufen wir allerdings durch die Map, können wir leider keine Atmosphäre bemerken.
Schritt VIII. Atmosphäre
Es gibt tausende Wege zu einer atmosphärischen Map. Der wichtigste Schritt ist meiner Meinung nach der Eventbefehl „Change Screen Color Tone“ und der Befehl „Change Map Settings Fog“. Die beiden Befehle sind auf der 2. Event Seite. Ich gebe euch nun wieder einmal ein Beispiel mit auf den Weg, wie ihr eine Höhle färben könnt.
Die Screen Color Einstellungen sind: Rot: -37 Grün: -37 Blau: -37 Grün: -102
Die Zeit stellt ihr auf 0 Frames. Wenn ihr sie wie im Standard auf 20 Frames einstellt dauert es ungefähr eine Sekunde lang, bis die Map auf die gewpnschte Färbung springt.
Jetzt ändern wir die Fog Graphic. Wählt „005-Sandstorm01“ aus. Die Opacity stellt ihr auf 70 und Blending auf „Sub“. Noch etwas: Das Event müsst ihr auf „Parralel Process“ stellen.
Testet ihr nun eure Map, sieht das Ganze recht schön allerdings ein bisschen düster aus Was fehlt also und bringt ein bisschen Licht ins Spiel? Natürlich, Fackeln und Feuer. Ihr könnt nun eure Charaktergrafik „Fackel“ oder auch einen „Ständer“ auswählen. Wichtig ist, dass ihr diese Charaktergrafik benutzt: Es gibt natürlich noch einen Haufen andere aber mit diesem Licht Charset habe ich bisher die beste Erfahrung gemacht.
Ich habe die Einstellungen Opacity 90 genommen und das Blending auf „Add“ Testet wiederum eure Map und ihr könnt einen schönen Lichteffekt erkennen.
Der letzte Punkt sind Events. Auf einer Map dürfen Tiere meistens nicht fehlen. Nur in Innenräume sind die meisten Tiere eher ungünstig. Auch in Höhlen dürfen wir nicht allzu viele Tiere verwenden. In dieser Gegend würden sich Mäuse, Fledermäuse, Gespenster und sogar auch Zombies eignen. Die Mäuse haben die Eigenschaft, flink zu sein. Daher stellen wir ihr Geschwindigkeit auf „4“.
Die Zombies und Gespenster sind natürlich nicht die schnellsten Geschöpfe. Die fertige Map gefällt mir sehr gut. Spielt ihr erneut eure Map sieht es optisch zwar sehr schön aus, aber es fehlen immer noch die passenden Soundeffekten.
Eigentlich wollte ich in diesem Tutorial nicht allzu doll auf die passende Musik eingehen, aber das gehört auch so ein bisschen zum Thema „atmosphärische Maps“. Für die Leute, die ständig lizenzfreie Musikstücke am Suchen sind, kann ich mit gutem Gewissen „Lexi's Link Musik“ empfehlen.
Schritt IX. Skripte
Der letzte Punkt ist nicht unbedingt notwendig, um atmosphärische Maps zu erzeugen aber dennoch hilfreich. Ich werde nun einige Skripts auflisten, wie euch helfen könnten die nötige Atmosphäre euren Maps einzuhauchen. Gute Skripts wären:
- Particle System von markusmks, PinkMan und Sylver
- Sound Effekt Script von Leif
- Verdecken Skript von Leif
- TBCs LightMap-Script von TheBlackCherub
- Light Circle Script von levanan
- Agenty Time System (ATS) von Agenty
- Advanced Weatherscript von Ccoa
- Events im Wasser Spiegeln von strify
Schritt X. Häufig gemachte Fehler
In diesem Punkt werde ich noch einige Fehler im Umgang mit dem Mapping erklären, die häufig bei Anfängern auftauchen. Dazu habe ich eine meiner frühsten Höhlenmaps genommen:
Punkt 1: Missachtung der Regeln
Punkt 2: Falscher Umgang mit den Ebenen
Schlusswort:
Ich hoffe, euch hat mein Tutorial gefallen und die meisten Maps werden in Zukunft besser aussehen. Bei Fragen und Rückmeldungen einfach melden.
MfG MasterHen/Endimon

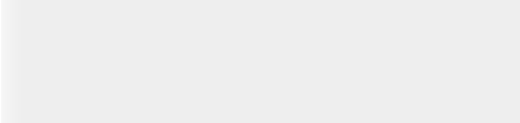





 Zitieren
Zitieren


