Da Ich kein Gimp benutze erkläre ich es mal für Paint.Net, allerdings auch für Gimp xD, ist sehr identisch ^^
Werds später nochmal überarbeiten und auch noch Bildmaterial mitliefern, also Beispiele
Na ja, hoffe ich konnte damit dem ein oder anderen helfen
Aber eigentlich ist es immer das selbe Prinzip
Step 1:
Screenshot von der Karte machen:
Einfach in das Spiel bei der gewünschten Map starten und In-Game-Screens machen.
Diese macht man mit "Alt Gr" und "Print Screen"
Wenn es eine große Map ist, sollte man die Größe im Maker nachgucken, also Breite und Höhe.
Diese Höhe und Breite mal 16 nehmen und dann die Zahlen als Breite und Höhe für das Bild verwenden.
Nun sollte das neue Bild genau so groß sein wie die Map. Jetzt die einzelnen Screenteile wie bei einem Puzzle zusammen legen.
Step 2:
Neue Ebene, Lichter:
Öffne eine neue Ebene, in dieser sollst du mit dem Farbverlauf arbeiten.
Da stellst du ein, das der Farbverlauf, von Farb nach Transparent geht.
Die Farbe soll die Farbe sein, die scheint.
Damit machst du Kreise.
Step 3:
Neue Ebene, Lichtradius:
So, wieder neue Ebene öffnen, da einen Pinsel nehmen, größe 8 mit 15% - 20% Deckkraft.
Damit den Lichtradius auf die Karte "malen".
Danach mit "Gaumisch Weichzeichner", oder irgendwie so hieß das, den Radius Weichzeichnen.
Der Wiechzeichner soll auf 40 bis 45 stehen. Jetzt die gesamte Ebene Kopieren und eine neue öffnen. Da die kopierte Ebene einsetzen und jetzt solltest du 2 gleiche Ebenen haben.
Nun die Ebene die über der 1. ist nochmal weichzeichnen und dann die 2 Ebenen zusammenfassen.
Step 4:
Licht und Lichtradius nicht über wand oder so:
Nimmst dir den Zauberstift (wie der in Gimp heißt hab ich keine Ahnung, der markiert aber eine komplette Farbe) damit die Farbe markieren die Hintergrund ist oder so. Dann bei der Ebene Lichtradius und Licht mit "STRG" und "X" entfernen.
Jetzt sollte nichts über dem Rand sein.
Step 5:
Neue Ebene: Schatten:
Das braucht man eigentlich nicht, den darauf achtet eh niemand, aber es sieht besser aus
Als, erst eine neue Ebenen. Dann mit dem Pinsel malen, also den Schatten von den Objekten. Z.B. bei einer Wand die Schatten, die bei der Wand vorbei gehen. Hinter der Wand sollst aber dunkel sein
Nach dem zeichnen noch weichzeichnen, diesmal aber auf 2% oder 3% stellen.
Step 6:
Neue Ebene: Schattenradius:
Jetzt genaus das selbe wie beim Lichtradius, nur das jetzt mit Deckkraft gearbeite wird
Also, wähle die Schwarz, nimmst den Pinsel, größe musst du gucken, wie du besser arbeiten kannstNun malst du den Radius. Wenn die Objekte eher nah am Licht sind, verringerst du die Deckkraft, wenn die Weiter entfernt sind, erhöhst du die.
Step 7:
Neue Ebene, Hintergrundfarbe (BGF):
Erst neue Ebene erstellen, diese dann nach ganz unten tun, soll aber noch über der Karte sein. Du wählst nun eine Farbe, angenommen Grau, aber eher Dunkeler. Diese tust du aufs Bild bzw. auf die Ebene. Mit dem Eimer geht das ganz schnell
Ster 8:
Speichern:
Erst fügst du alle Ebenen zusammen, damit wirds nur eine Ebene. Diese SPeicherst du als Bild, PNG mit den vollen 32-Bits. Dann brauchst du ein anderes Programm, ich empfehle Paint.Net, ist kostenlos und es tut seine ArbeitDamit öffnest du es. Jetzt wieder speichern, diesmal aber 8-Bit, jetzt verwischt die Farbe nicht, bei Gimp allerdings schon.
Step 9:
Einfügen und benutzen:
Nimmst dir den Maker, wenn das Bild größer ist als 640x480, dann musst du eine Art Umweg gehen x3 Also erst importierst du ein Bild mit der selben Hintergrundfarbe wie deine LE, außerdem soll dieses Bild den selben Namen haben wie die LE. Dies tauscht du dann mit der LE einfach um Ordner um und fertig.
Bei kleineren oder genau 640x480 LEs kannst du einfach importieren oder du benutzt überhaupt RMk9U von Cheery, da musst du nur importieren
Nun brauchst du ein Skript, mom...
Nun noch einstellen wie das Bild sein soll, also mit Transparentz und so und fertig
Man kann noch etwas mit dem Screen Ton spielen, manchmal gibts einen besseren kontrast
MfG Soul

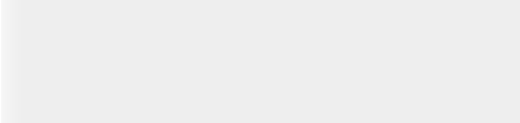







 Zitieren
Zitieren