Suchworte: Textur, Texturen, dds, _n.dds, Normalmap, färben, Filter, Alpha, Gimp, DXTbmp, dxt, nif, Photoshop
UPDATE 19.09.2006:
In diesem Beitrag wird NIFskope 0.8.2 verwendet. Inzwischen ist die Version 0.9.3 raus mit teilweise dramatischen Änderungen, aber auch Erleichterungen im Handling.
Details zur Verwendung findet Ihr in "NIF- Zaubereien mit NIFskope, Teil 5.
In diesem Thread soll beschrieben werden, wie man Texturen für Oblivion mit kostenlos verfügbaren Programmen ändert bzw. neue erstellt.
Der Beitrag wird sukzessive fortgesetzt, also bitte immer hier am Anfang nachschauen!
(Es sei denn, es gibt eine maximale Beitragslänge.)
Was ich hier für GIMP beschrieben habe, kann man sinngemäß auch mit Adobe Photoshop machen, GIMP ist halt die OpenSource- Variante und kann praktisch das gleiche.
Ich versuche mich bewußt im Computer- BILD- Stil, da ich mir auch schon -zig Haare ausgerauft habe, wenn für den Autor bekannte Schritte einfach ausgelassen werden und der n00b dasteht und in die Tischkante beißt.
Ich bin nämlich Volln00b, was Bildbearbeitung angeht, und habe alles, was ich hier zum Besten gebe, mir in den letzten 3 Tagen angeeignet.
Da kriegt man im Internet schon die Krise, wenn man Infos sucht.
Vorbemerkung
Die 3dimensionalen Modelle sind in Oblivion als .nif- Dateien codiert.
.nif- Dateien findet man im Ordner ..\meshes, wenn man die meshes.bsa entpackt hat (zu den Pfaden im Detail später noch etwas unter dem Kapitel "Vorbereitungen: der Zugriff auf die Dateien")
Diese nifs enthalten nicht nur das eigentliche Volumenmodell, sondern auch die Informationen darüber, welche Texturen jeweils verwendet werden, welche Animationen stattfinden, die Kollisionsabfrage und wie die Physik- Engine arbeitet.
Da es noch keinen brauchbaren Exporter gibt, um diese nifs zum Beispiel mit 3D Studio Max zu bearbeiten, bleibt derzeit für den ambitionierten Bastler nur die Option, die Texturen zu bearbeiten oder gar eigene zu erstellen.
Die Texturen findet man nach Entpacken der textures.bsa mit identischer Baumstruktur der Dateien wie im Meshes- Ordner.
Texturen haben die Dateiendung .dds.
Das ist ein spezielles Bildformat, das gepackt mehrere Bildebenen, Farbkanäle und Mipmaps enthält.
Zu fast jeder Textur gehört eine sogenannte Normalmap, erkennbar am gleichen Namen mit der Endung _n.dds . In dieser Datei sind die Lichteffekte der Texturen (im Alpha- Kanal) sowie die Höhen (im RGB- Kanal) für die jeweilige Textur codiert.
Grob gesagt: die Volumeneffekte.
Diese Normalmap kann man näherungsweise aus der Texturdatei erstellen, indem man spezielle Filter verwendet.
Was brauchen wir an Zutaten?
1. Viel freien Festplattenplatz (mindestens 10 GB) auf einer separaten Partition (also nicht unbedingt die Systempartition)
2. Extrem viel Zeit und Elan
3. Den BSA- Entpacker TES4bsa , Alternativ bei Downloadproblemen die Downloadseite (oberster Link)
Details dazu in diesem Beitrag und Dank an Oxking.
Zur Verwendung des Downloads siehe nächsten Beitrag Vorbereitung: der Zugriff auf die Dateien
4. Das Freeware- Tool DXTbmp zum Entpacken und Packen der Textur- Dateien
5. Das OpenSource- Programm GIMP 2.2.11 für Windows.
GIMP entspricht im Funktionsumfang weitgehend dem bekannten Adobe Photoshop, kostet jedoch nichts.
Ich empfehle gleich alle Tools mit downzuloaden und zu installieren. Die GTK muß vor der Installation von GIMP ausgeführt werden, die andren Tools anschließend.
GIMP unbedingt einmal starten nach dem Installieren, da das Programm noch einige Usereingaben benötigt!
6. Das DDS- Plugin für GIMP 2.x
Damit lassen sich .dds- Dateien direkt öffnen, da einige Dateien auf den Ebenen bearbeitet werden müssen.
Plugins werden in den Unterordner CDokumente und Einstellungen\Username\.gimp-2.2\plug-ins installiert, wenn Ihr keinen andren Ordner angebt. Trotzdem Readme beachten.
7. Das Normalmap- Plugin für GIMP 2.x
So, wenn das alles gesaugt und installiert ist, geht es los.








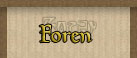




 Zitieren
Zitieren
































