Welchen Patch soll ich installieren?
Ihr wollt Oblivion auf den neuesten Stand bringen und steht jetzt vor der "schwierigen" Frage welcher Patch der richtige wäre.
Lösung
Grundsätzlich gilt: Immer den aktuellsten Patch installieren!
Das ist im Moment der Patch 1.2.0416 für Oblivion und so wie es aussieht wird es auch keine neuere Version geben, und ihr könnt den Patch getrost als finale Version ansehen. Dabei gilt es allerdings eine Kleinigkeit zu beachten, da der Patch in zwei Versionen vorliegt. Nämlich einmal für das AddOn "Shivering Isles" (kurz SI) und einmal für Oblivion ohne SI. Außerdem liegt der Patch noch in verschiedenen Sprachversionen vor. Natürlich solltet ihr den richtigen Patch installieren, ansonsten bekommt ihr beim Patchen eine Fehlermeldung.
Oblivion (deutsche Version)
Oblivion (englische Version)
Oblivion (amerikanische Version)
Warum es so viele unterschiedliche Versionen gibt? Naja, zum einen ist das ganze erstmal natürlich Sprachabhängig, soll heißen es gibt für die lokalisierten Versionen von Oblivion natürlich andere Patches als für die Originalversionen.
Zum anderen gibt es ja eine extra Version des Patches für Spieler mit SI. Das liegt daran, dass bei der Installation von SI die Oblivion.esm (Hauptdatei) direkt verändert wird und somit die Überprüfung der Datei durch den Patch nicht mehr stimmen würde.
ACHTUNG
Zitat
Probleme beim Patchen
- Ihr bekommt beim Patchen eine Fehlermeldung das etwas nichts stimmt. Wahrscheinlich benutzt ihr ein Tool wie OBMM und dessen ArchivInvalidation-Methode. Hierbei werden die Original-BSA's verändert und lösen diese Fehlermeldung aus. Startet den OBMM und geht unter "Utilities" auf "Archiv Invalidation". Dort benutzt die beiden Funktionen "Reset BSA timestamps" und "Reset to defaults", damit werden eure Einstellungen zurückgesetzt und das Patchen sollte jetzt funktionieren. Nach dem Patchen nicht vergessen die ArchivInavalidation-Methode wieder zu aktivieren. Ich würde hier die Methode BSA redirection empfehlen.
- Beim Patchen passiert einfach längere Zeit garnichts. Es gibt vorneweg einen Hinweis, dass es bis zu 20 Minuten dauern kann, also übt euch etwas in Geduld. Nach etwa 30-40 Minuten in denen garnichts passiert, könnt ihr allerdings davon ausgehen das etwas nicht stimmt.
Hier auch noch ein Link zu NewRaven.net mit einer ausführlichen Erklärung bei weiteren Patch-Problemen:
Der Patchwahnsinn - ein wenig Durchblick








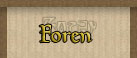





 ◄
◄ 
 Zitieren
Zitieren

